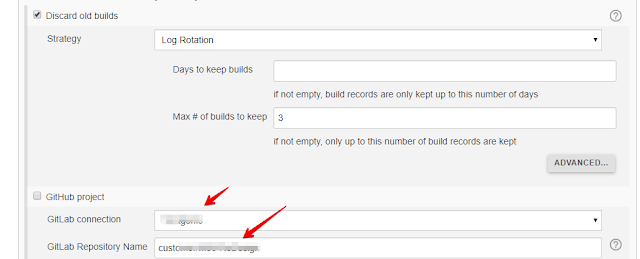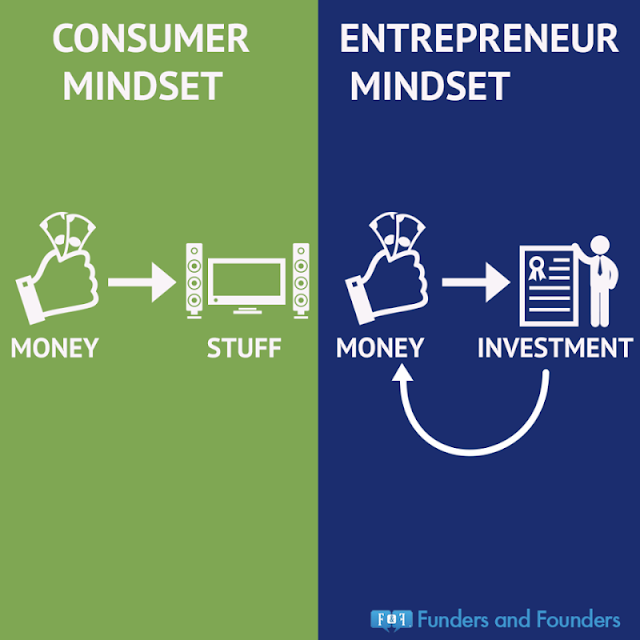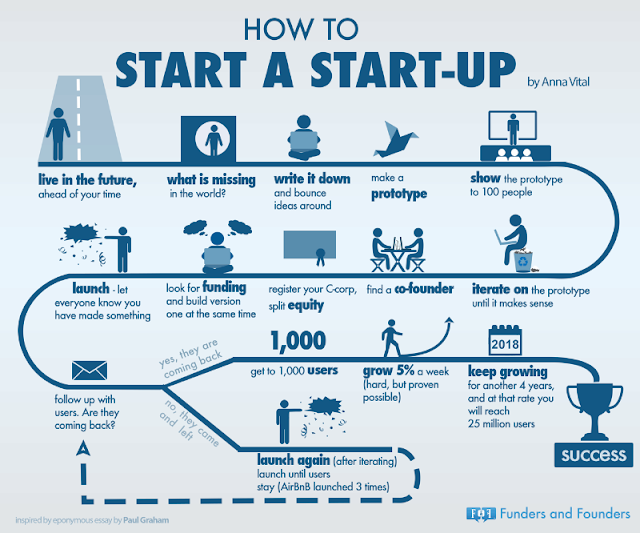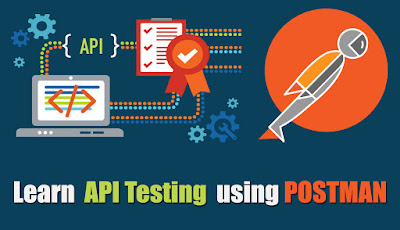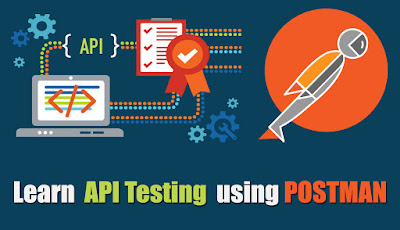
Now-a-days we live in an exciting age of intelligence, where progress
moves at the speed of imagination. We are connected to the entire world
and to each another like never before. Have you imagined how we have
made all these possible ?
API(Application Programming Interface) is the
invisble hero here. Now let's try to know something about API’s and
why/how API testing is gaining a vital role.
WHAT IS AN API?
API’s are used to connect or integrate two or more systems together ie. you can make data available for other systems to access via API or accept data from other systems. This is how different devices and applications talk to each other and share information.
Prominent companies like Google, Facebook, Twitter etc use API’s so that their application can communicate with third party programs. Do you know how a website works in a browser ? Usually API works similar to this way. A request is made from the client to the server and we get the response over the HTTP protocol.
API Analogy
We can demonstrate API's using an interesting analogy. Letz consider a hotel where we can find mainly three components.
- a Customer
- a Waiter
- a Cook
API's are like waiters in a restaurant. The Waiter takes the request from the customers (which is the order for food) and conveys it to the Cook (which is our server) and gets the food(response) from the cook to the customers. API’s do the exact same thing. API is the messenger that takes your request and tells the systems what to do and then returns the response back to you.
What is API Testing ?
API Testing is a type of software testing which involves testing the application programming interfaces (APIs) directly and as part of integration testing to determine if they meet expectations for functionality, performance, reliability and security. Since APIs normally lack a GUI, it's being performed at the business layer. During the API testing the data is exchanged from XML or JSON through HTTP requests and responses. Ideally these are technology independent and will work with any of the technologies and programming languages .
Postman is a
Google Chrome app that helps you to create, save, send HTTP requests
and test the response data. It helps to automate the process of making
API requests and testing API responses,
allowing testers to establish a very efficient workflow. Most
programmers and testers are familiar with Postman. However, many use it
just to check the response for the services that they are working on.
They are unaware of the powerful features that postman offers like:
Collections, Tests and Pre-request scripts. In this article, I would
like to give a quick overview of the test snippets provided by Postman.
Postman is very powerful with it's automation capabilities which makes it my favorite. Moreover, the learning curve for using it is very low and
the app provides a very clean and intuitive user interface to test your
server requests. These tests will validate every single time if the
response is correct. JavaScript is the language used and it has also some inbuilt snippets, which allows any inexperienced tester to write an
efficient test.
Frequently used snippets with practical examples:
Lets go through some of the frequently used snippets. To begin writing a test, first click on the ‘
Tests’ tab under Postman
’Builder’ tab.
You can select a snippet that is on the right panel.
This will generate a code template and you can modify it based on your
context.
- Snippet- ‘Status code is 200’
tests[“Status code is 400”] = responseCode.code === 200;
This is the most basic snippet which checks if the response code is
200(The request has succeeded). You can use the snippet as is, with most
positive scenarios. For scenarios as logging in with invalid
credentials you can assign the response to 400(Bad request).
tests[“Status code is 400”] = responseCode.code === 400;
- Snippet- ‘Response time is less than 200ms’
| tests[“Response time is less than 200ms”] = responseTime < 200; |
This simple snippet checks if the response time was less than 200ms.
You can modify it based on your context. For a scenario like uploading a
large file you can edit this snippet as follows:
tests[“Response time is less than 1 minute”] = responseTime < 60000;
- Snippet- ‘Response body: Contains string’
tests[“Body matches string”] = responseBody.has(“string_you_want_to_check“);
|
In case you are running a test that is attempting to log in with
invalid credentials, assume that you will get a response like the one
below. You can use this simple code to check for a string in the
response.
Response
|
Test
|
What the test does
|
{
“errorCode”: “TAR_ERR400_06”,
“statusCode”: 400,
“message”: “Invalid credentials.”
}
|
tests[“Body has the string invalid credentials”] =responseBody.has(“Invalid credentials. “);
|
This test snippet will check the response for the string “Invalid credentials.”
|
- Snippet- ‘Response body: JSON value check’
var jsonData = JSON.parse(responseBody);
tests[“Your test name”] = jsonData.value === 100;
|
In case you are trying to login with invalid credentials, the test
below will check if the ‘errorCode’ in the response is correct.
Response
|
Test
|
What the test does
|
{
“errorCode”: “TAR_ERR400_06”,
“statusCode”: 400,
“message”: “Invalid credentials.”
}
|
var data = JSON.parse(responseBody);
tests[“errorcode “] = jsondata.errorCode === “TAR_ERR400_06”;
|
This test checks if the errorCode is: “TAR_ERR400_06”
|
Working with variables (Environment and global)
1. Environment Variables: Environments- give you the ability to customize requests using
variables. This way you can easily switch between different servers
without changing your requests.
- To add an environment click on ‘No environment’ on the top right corner of the screen
- Click on ‘Manage Environment’
- Click on ‘Add’ and set the environment name as ‘Test’
- You Can add variables as key value pairs
For example : URL
https://productionserver.com
It is possible to create multiple environments and each could have a
variable called ‘URL’-signifying the actual URL. For example, if we have
2 different environments called staging (url:
https://stagingserver.com ) and production (url:
https://productionserver.com),
environment variables can be used in the form – {{variableName}}. The
string {{variableName}} will be replaced with its corresponding value.
Henceforth we can use the same request
{{URL}}/userlogin and only switch the environment before running it.
After setting up the environments, you are just a click away from switching between environments.
- Snippet- ‘Set an environment Variable’
You can chain requests by extracting data from responses and assign them
to an environment using test scripts. You can use the test snippet “Set an environment Variable” to create an environment variable from your response data.
| var jsonData = JSON.parse(responseBody);
postman.setEnvironmentVariable(“variable_key”, “variable_value”); |
Response
|
Test
|
What the test does
|
{
“errorCode”: “TAR_ERR400_06”,
“statusCode”: 400,
“message”: “Invalid credentials.”
}
|
var jsonData = JSON.parse(responseBody);
postman.setEnvironmentVariable(“Userid”, jsonData. userId);
|
This parses the response body and assigns the value of
‘userId’ in the response data by creating an environment variable:
‘Userid’.
|
You can then pass the value
‘Userid’ in any of the next requests. An example below:
Assume
1172 is your user id in this request –
https://productionserver.com/get/1172
You can use the environment variable as
https://productionserver.com/get/{{UserId}}
Similarly you can use it in your request body as shown below:
{
“name”:”xyz”,
“userid”: “{{UserId}}”,
“label”: “Label2”
}
2. Global Variables: Global variables provide a set of variables that are always in scope.
You can have multiple environments, and only one can be activated at a
time. There is going to be one set of global variables that are always
going to be available. You can use them in the same way as the
environment variables- {{variableName}}.
Clear Global and Environment variables: You can always clear an environment variable or a global variable using the snippets below:
postman.clearGlobalVariable(“variable_key”);
postman.clearEnvironmentVariable(“variable_key”);
Tiny Validator for JSON Data
Tiny Validator helps you to validate the schema of your response. An example below:
Response
|
Test
|
What the test does
|
{
“userId”: 123,
“fname”: “Prashant”,
“lname”: “Hegde”,
“username”: “admin@izent.com”,
“role”: “admin”,
“projects”: 0,
“phoneNo”: null,
}
|
var schema = {
“items”: {
“type”: “string”
}
};
var data1 = [jsonData.fname,jsonData.lname];
console.log(tv4.error);
tests[“Valid Data1”] = tv4.validate(data1, schema);
|
Checks if the fname and lname are strings.
Similarly validates the entire response schema.
|
Actually Postman is a really a time saver making it easier for developers to
develop and test APIs. And when coming to testing of these API's it drastically reduces the pressure of
regression testing from the QA team. API automated tests are far less
time consuming than UI automated tests. The major advantage of API
automation is that we can access the application without a user
interface. This provides an early evaluation of its overall build
strength before running GUI tests.
By integrating the API automated tests to the build server, the QA
team can provide a quick feedback on the health of the application as
soon as it is deployed. This is achievable with Newman, a command-line
collection runner for Postman. It allows you to easily run a Postman
collection directly from the command-line, and integrate it with your
continuous integration server.
We shall discuss about Newman in the later topics. I hope this will give you a good start with the testing and automation of API's.
Well am not sure if you have reached here within 15 minutes as I said in the title but I hope this will give you a good start with the understanding, testing and automation of API's.
Leave your comments/views below!